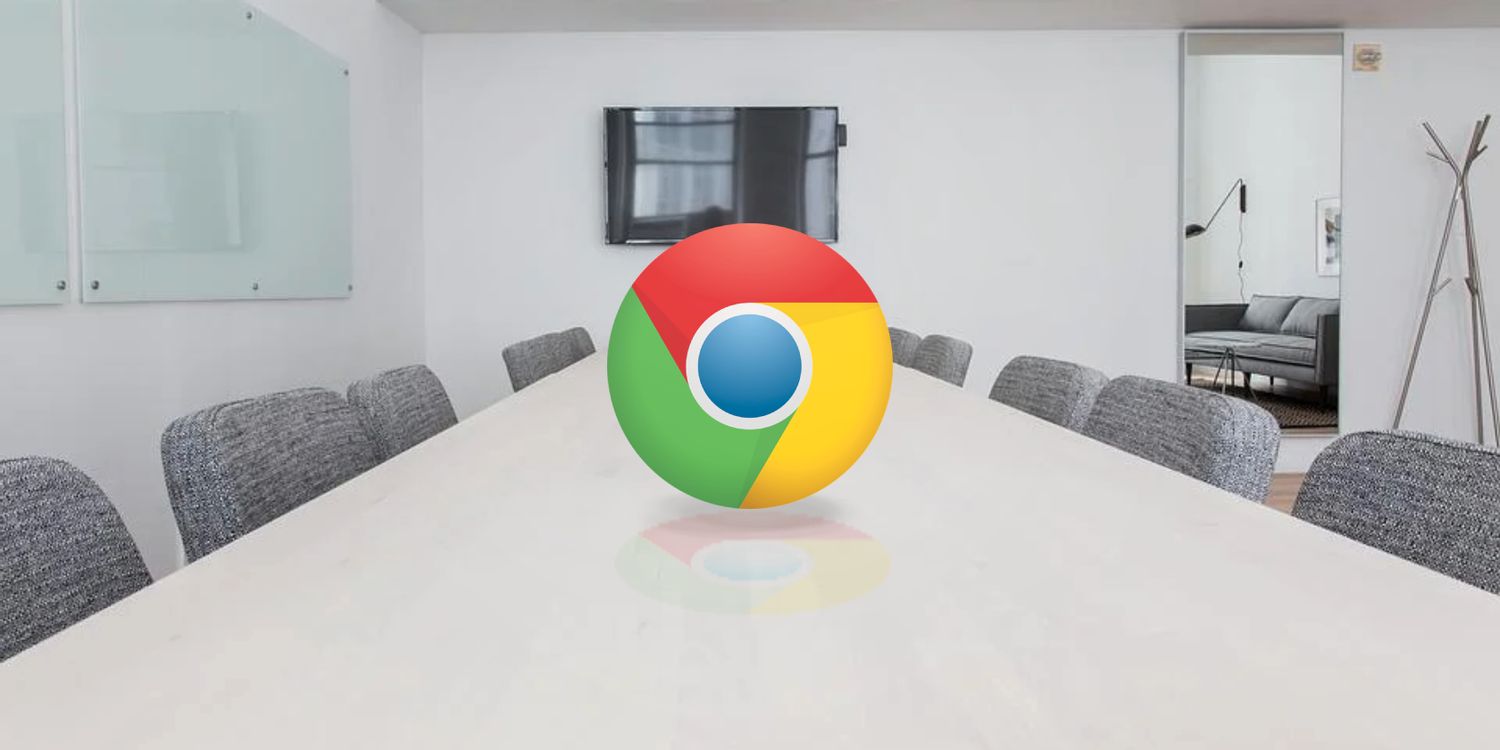
导入和导出书签是现代浏览器中一项非常实用的功能。书签记录了我们在互联网世界中喜欢和常用的网站,帮助我们更高效地访问信息。通过掌握书签的导入和导出技巧,我们可以在更换设备、浏览器或者进行数据备份时,轻松迁移我们的书签。接下来,我们将详细介绍如何在常见的浏览器中进行书签的导入和导出操作。
### 一、导出书签
1. **谷歌Chrome浏览器**
- 打开Chrome浏览器,点击右上角的三个点(菜单按钮)。
- 选择“书签”> “书签管理器”。
- 在书签管理器页面的右上角,点击更多按钮(三个点),选择“导出书签”。
- 选择保存位置,文件将以HTML格式保存,这样你可以在其他浏览器中导入。
2. **Mozilla Firefox浏览器**
- 打开Firefox浏览器,点击右上角的书签按钮(书本图标)。
- 选择“显示所有书签”,打开书签库。
- 点击工具栏上的“导入和备份”按钮,选择“导出书签到HTML”。
- 选择保存位置,完成后就可以在其他设备上使用。
3. **Safari浏览器(仅限Mac)**
- 在Safari中,点击菜单栏上的“文件”。
- 选择“导出书签”,确认保存位置。
- Safari会生成一个HTML文件,您可以在其他浏览器中导入。
4. **Microsoft Edge浏览器**
- 打开Edge浏览器,点击右上角的三个点。
- 选择“收藏夹”>“管理收藏夹”。
- 点击右上角的三个点,选择“导出收藏夹”。
- 选择保存位置,文件将以HTML格式保存。
### 二、导入书签
1. **谷歌Chrome浏览器**
- 打开Chrome,点击右上角的三个点。
- 选择“书签”> “书签管理器”。
- 点击右上角的更多按钮,选择“导入书签”。
- 找到之前导出的HTML文件,点击“打开”,书签就会被导入到Chrome中。
2. **Mozilla Firefox浏览器**
- 打开Firefox,点击书签按钮。
- 选择“显示所有书签”,进入书签库。
- 点击“导入和备份”,然后选择“导入书签来自HTML”。
- 找到导出的HTML文件,选择后点击“打开”。
3. **Safari浏览器**
- 在Safari中,选择菜单栏上的“文件”。
- 点击“导入书签”,选择之前保存的HTML文件,点击“导入”。
4. **Microsoft Edge浏览器**
- 打开Edge,点击右上角的三个点。
- 选择“收藏夹”>“管理收藏夹”。
- 点击右上角的三个点,选择“导入收藏夹”。
- 选择您的HTML文件,点击“打开”完成导入。
### 小贴士
- 在导出书签之前,建议定期整理书签,删除不再访问的链接,以便于管理。
- 如果你在多台设备上使用相同的浏览器,可以考虑使用账号同步书签的功能,这样可以不必手动导入导出。
- 小心在公共或不安全的网络环境中导入和导出敏感书签,以防信息泄露。
通过上述步骤,您可以轻松地在各大浏览器中导入和导出书签,确保您最喜欢的网站始终触手可及。希望这些实用的教程能帮助您提升上网体验,节省时间和精力。











