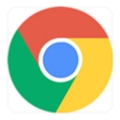
谷歌浏览器缓存清理:步骤详解
在日常使用计算机的过程中,谷歌浏览器因其优良的性能和丰富的扩展功能而成为许多用户首选的网络浏览器。然而,随着时间的推移,浏览器会积累大量的缓存和历史记录,这不仅可能影响浏览器的速度,还可能导致网页加载问题。为了保持浏览器的流畅性和稳定性,定期清理缓存是一个良好的习惯。本文将详细介绍如何在谷歌浏览器中清理缓存,帮助您更好地管理您的浏览体验。
步骤一:打开谷歌浏览器
首先,您需要启动谷歌浏览器。在您的计算机上查找并双击谷歌浏览器的图标,以便打开它。
步骤二:访问设置菜单
在浏览器界面的右上角,您会看到三个竖直排列的点(即“更多”按钮)。单击这个按钮,随后会出现一个下拉菜单。在下拉菜单中,找到并点击“设置”选项。
步骤三:进入隐私与安全设置
在设置界面的左侧,有多个选项。请找到并点击“隐私与安全”这一项。在这里,您会看到与浏览器隐私和安全相关的各种设置选项。
步骤四:清除浏览数据
在“隐私与安全”部分中,您会找到“清除浏览数据”选项。点击它后,您将进入一个新的窗口。在这个窗口中,您可以选择要清除的数据类型,包括浏览历史、下载历史、缓存图片和文件、Cookie 及其他站点数据等。
步骤五:选择时间范围
在清除浏览数据窗口的顶部,有一个下拉菜单供您选择时间范围。您可以选择“过去一小时”、“过去24小时”、“过去7天”、“过去四周”或者“自始至今”。根据您的需求,选择适合的时间范围。
步骤六:选择要清除的数据类型
选定时间范围后,您可以选中需要清理的具体数据类型。建议至少勾选“缓存图片和文件”,以释放存储空间。若您希望清除此计算机上的所有历史记录和数据,也可以选择其他选项。但请注意,清除Cookie可能会导致一些网站要求您重新登录。
步骤七:开始清理
确认所选的数据类型和时间范围无误后,点击“清除数据”按钮。此时,谷歌浏览器将开始清除选定的缓存数据,过程可能需要几秒钟,具体时间取决于您选择的数据量。
步骤八:重启浏览器
完成清理后,您可能需要关闭并重新打开谷歌浏览器,以确保所有更改生效并感受到浏览器的提升性能。
总结
定期清理浏览器缓存不仅有助于提高您的浏览体验,还可以保护您的隐私。如果您发现浏览器变得缓慢或某些网页加载不正常,那么不妨按照以上步骤清理缓存。此外,您也可以考虑使用浏览器的扩展程序来定期自动清理缓存数据,确保您的浏览器始终保持最佳状态。希望这篇文章能够帮助您轻松清理谷歌浏览器的缓存,享受更流畅的网络体验。











