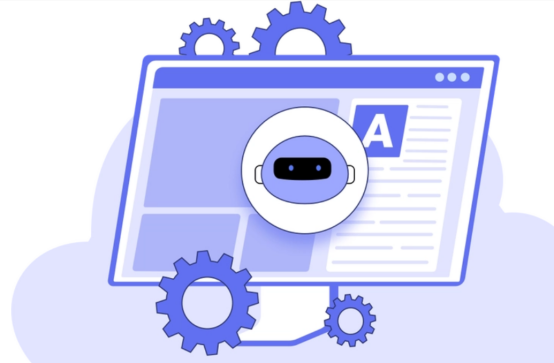
在如今的数字时代,屏幕录制已经成为了分享知识、制作教程和展示产品功能的重要工具。谷歌浏览器作为一种流行的网页浏览器,提供了一些便捷的方法来实现屏幕录制。本文将为您详细介绍如何在谷歌浏览器中进行屏幕录制,包括所需的工具和具体步骤。
首先,在谷歌浏览器中进行屏幕录制,您可以借助一些扩展程序和在线工具。以下是几个推荐的工具:
1. **屏幕录制扩展程序**:谷歌浏览器提供了一系列的屏幕录制扩展程序,比如“Loom”、“Screencastify”和“Nimbus Screenshot”。这些扩展程序可以方便地进行录制,并且允许您录制整个屏幕、特定窗口或浏览器标签页。
2. **在线录制网站**:除了扩展,您还可以使用一些在线屏幕录制工具,比如“ApowerREC Web Recorder”或“Screenapp.io”。这些工具通常不需要下载安装,只需在浏览器中访问网站即可开始录制。
接下来,我们以“Screencastify”为例,详细介绍如何在谷歌浏览器中进行屏幕录制:
### 1. 安装扩展程序
首先,您需要在谷歌浏览器中安装“Screencastify”扩展程序。您可以在Chrome网上应用店中搜索“Screencastify”,然后点击“添加到Chrome”进行安装。安装成功后,您会在浏览器的工具栏中看到一个新的图标。
### 2. 设置权限
在第一次使用时,Screencastify会要求您授予一些权限,比如访问您的麦克风和摄像头。根据需要进行设置,以确保录制的音频和视频能够顺利进行。
### 3. 开始录制
点击扩展程序图标,界面会弹出一个录制选项窗口。在这里,您可以选择录制整个桌面、浏览器标签,还是特定的应用窗口。在选择完毕后,您还可以选择是否开启麦克风录音。设置完成后,点击“开始录制”按钮。
### 4. 录制过程
一旦开始录制,您会看到一个倒计时,接着您的操作将被记录下来。在录制过程中,请确保您的操作简单清晰,以便观众能够容易理解您所传达的信息。
### 5. 停止录制
在录制完成后,您可以在浏览器工具栏中找到Screencastify的图标,并点击“停止录制”。录制结束后,系统会自动弹出一个窗口,显示录制的预览。
### 6. 保存和分享
您可以选择将录制的视频保存到您的计算机,或者直接上传到YouTube、Google Drive等平台进行分享。此外,Screencastify还提供了一些基本的视频编辑功能,让您可以裁剪视频、添加注释等。
总结来说,在谷歌浏览器中进行屏幕录制并不复杂。只需简单几步,您就能轻松地完成录制,分享您的屏幕内容。在选择合适的工具和设置后,您可以利用这种强大的功能,提升您的沟通和分享效果。无论是创建教育内容、产品演示还是工作报告,屏幕录制都将为您的创作带来新的可能性。











