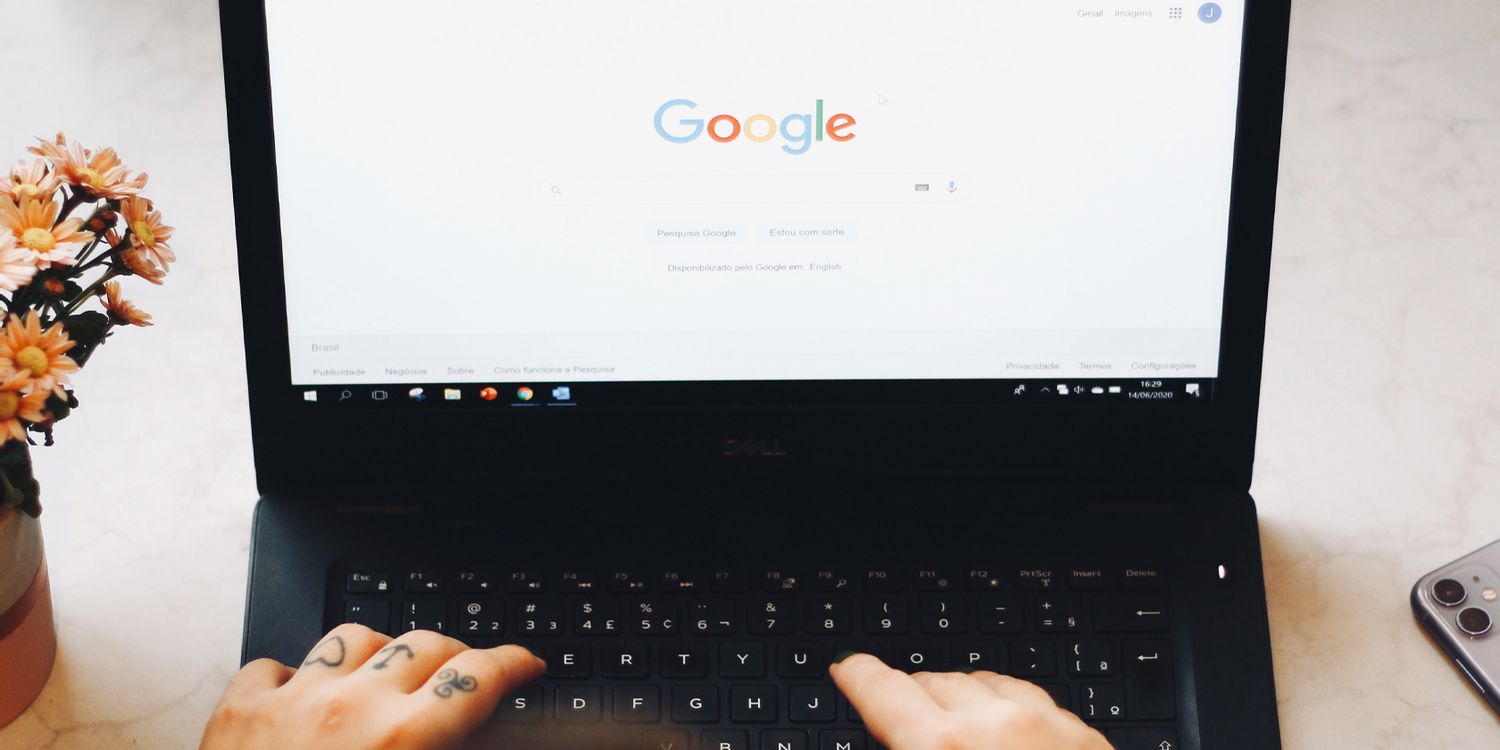
谷歌浏览器的用户界面导航指南
随着互联网的普及,谷歌浏览器(Google Chrome)成为了全球最受欢迎的网络浏览器之一。这不仅是因为它的速度和安全性,还因为其用户友好的界面设计。为了帮助新用户快速上手和有效利用谷歌浏览器,我们将对其用户界面进行详细的导航指南。
### 1. 界面概述
谷歌浏览器的用户界面非常简洁,主要由地址栏(Omnibox)、标签栏、书签栏和主内容区域组成。了解这些基本组成部分,可以使用户更高效地浏览网络。
### 2. 地址栏(Omnibox)
地址栏位于浏览器顶部,是用户输入网址、搜索关键字和访问网页的主要入口。Omnibox 提供了多种功能和信息展示:
- **网址输入**:用户可以直接输入网站地址,按 Enter 键即可快速访问。
- **搜索功能**:用户可以在地址栏中输入搜索关键词,浏览器将自动转向默认搜索引擎。
- **建议和历史记录**:当用户开始输入时,Omnibox 会根据历史记录和书签提供自动建议,帮助用户快速找到所需页面。
- **安全提示**:谷歌浏览器会自动显示站点的安全状态,绿色锁标识表示安全网站,而不安全的网站则会有警告提示。
### 3. 标签栏
标签栏位于地址栏下方,显示当前打开的网页标签。用户可以通过以下方式管理标签:
- **打开新标签**:点击标签栏最右侧的“+”图标,或使用快捷键 Ctrl+T(Windows)/ Command+T(Mac)来打开新标签。
- **关闭标签**:点击标签右侧的“X”图标,或使用快捷键 Ctrl+W(Windows)/ Command+W(Mac)。
- **切换标签**:用户可以通过点击标签直接切换,也可以使用 Ctrl+Tab(Windows)/ Command+Option+→(Mac)快捷键进行顺序切换。
### 4. 书签栏
书签栏可以快速访问用户常用的网站。要显示书签栏,用户可以按 Ctrl+Shift+B(Windows)/ Command+Shift+B(Mac)。添加书签的方法包括:
- **直接添加**:用户在地址栏输入网址后,点击星形图标进行保存。
- **使用右键菜单**:在标签页或地址栏点击右键,选择“添加到书签”选项。
书签栏的管理同样简单,用户可以拖动书签进行排序、创建文件夹或删除不需要的链接。
### 5. 设置与个性化
谷歌浏览器提供丰富的设置选项,让用户可以根据个人喜好自定义浏览体验。用户可以通过点击右上角的三个点图标进入菜单,选择“设置”进行调整:
- **隐私与安全**:管理浏览数据、密码、网站权限等。
- **外观**:选择主题、调整字体和字号。
- **启动时**:设置浏览器启动时显示的页面,例如新标签、特定网站或上次打开的网站。
### 6. 扩展程序
谷歌浏览器的强大功能还可以通过扩展程序进一步扩展。用户可以访问 Chrome 网上应用店,搜索和安装各种应用及扩展。例如,广告拦截器、开发者工具、任务管理器等都可以显著提高浏览效率。
### 7. 常见问题与解决方案
在使用谷歌浏览器过程中,用户可能会遇到一些常见问题,例如:
- **页面加载缓慢**:可以尝试清理浏览数据,或禁用不必要的扩展程序。
- **崩溃与不响应**:关闭部分标签,确保浏览器更新至最新版本。
- **安全警告**:遇到安全提示时,建议仔细核查网址,并避免输入敏感信息。
### 结语
谷歌浏览器凭借其直观的用户界面和强大的功能,成为了广大用户的首选浏览器。通过本指南的介绍,希望能帮助用户更好地理解和使用谷歌浏览器的各项功能,从而提升网络浏览体验。无论是初学者还是有经验的用户,都能在谷歌浏览器中找到适合自己的使用方式。











