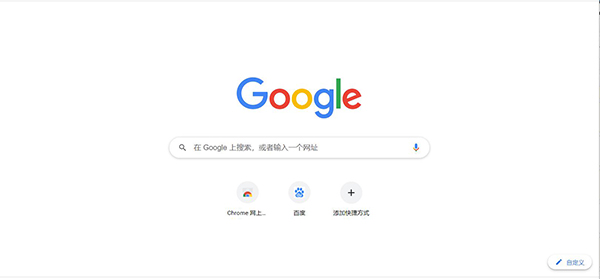
谷歌浏览器书签管理全攻略
谷歌浏览器,以其简洁的界面和强大的功能,成为全球用户首选的浏览器之一。而书签功能则是一个不可或缺的便利工具,它让我们能够快速访问常用的网站,提升浏览效率。本文将为您提供一份全面的谷歌浏览器书签管理攻略,帮助您有效地组织和利用书签。
一、书签的基本操作
1. **添加书签**
在浏览网页时,您可以通过点击右上角的星形图标快速添加书签。点击后,您可以为书签命名,并选择将其保存至“书签栏”或“其他书签”文件夹。
2. **编辑书签**
要编辑已有的书签,您可以打开书签管理器(方法是点击右上角菜单图标,选择“书签”,然后点击“书签管理器”)。在这里,您可以修改书签的名称、网址以及保存位置。
3. **删除书签**
在书签管理器中,选择您想要删除的书签,点击右上角的“删除”按钮,就可以将其移除。
二、使用书签文件夹
1. **创建文件夹**
为了更好地组织书签,您可以创建文件夹。在书签管理器中,右键点击左侧的空白区域,选择“添加新文件夹”。您可以根据需要为文件夹命名,比如“工作”、“学习”、“娱乐”等。
2. **分类管理**
将书签到相应的文件夹中,可以让您在需要时快速找到。例如,工作相关的网站可以存放在“工作”文件夹内,而常用的娱乐网站则可以整理在“娱乐”文件夹中。
三、使用书签栏
1. **启用书签栏**
如果您希望方便地查看书签,可以在浏览器中启用书签栏。通过点击右上角菜单图标,选择“书签”下的“显示书签栏”,即可在浏览器顶部显示书签栏。
2. **快速访问**
将常用书签拖动至书签栏,您就可以在任何页面迅速访问这些网站,提升浏览效率。
四、导入与导出书签
1. **导入书签**
如果您需要将其他浏览器的书签导入到谷歌浏览器,可以在书签管理器中,点击右侧的“更多”图标,选择“导入书签”,并选择相应的文件。
2. **导出书签**
同样地,您也可以将当前的书签导出为HTML文件。点击书签管理器的“更多”图标,选择“ export bookmarks”选项,保存文件,这对于备份或迁移书签至其他设备非常有用。
五、使用书签同步
如果您在不同设备上使用谷歌浏览器,书签同步功能将非常实用。通过登录您的谷歌账户并启用同步,您可以在所有设备上访问和管理相同的书签,实现无缝使用。
六、书签的高级功能
1. **使用快捷键**
谷歌浏览器支持多种快捷键,帮助您更高效地管理书签。例如,使用`Ctrl+D`(Windows)或`Command+D`(Mac)可以快速添加书签。
2. **使用搜索功能**
书签管理器中提供搜索栏,您可以通过输入关键词快速找到所需书签,无需手动查找。
3. **书签备份与恢复**
在遇到浏览器崩溃或者误删书签的情况下,您可以通过导入之前备份的书签文件恢复丢失的书签。
结语
通过以上的攻略,您应该能更有效地管理您的谷歌浏览器书签。无论您是想要快速访问常用网站,还是希望将书签整理得井井有条,这些技巧都能为您提供极大的帮助。希望您能够将书签功能充分利用,让自己的浏览体验更加顺畅高效。











