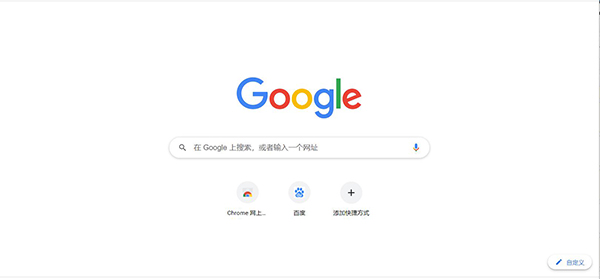
在现代工作和生活中,远程桌面控制已成为一种常见需求,特别是在需要访问远程计算机资源或提供技术支持时。谷歌浏览器作为一种流行的网络浏览器,也提供了便捷的远程桌面控制功能。本文将详细介绍如何使用谷歌浏览器进行远程桌面控制。
首先,您需要确保您的计算机上安装了谷歌浏览器。如果尚未安装,您可以前往谷歌浏览器的官方网站下载并安装适用于您操作系统的版本。
接下来,您需要安装“Chrome 远程桌面”扩展。这是使用谷歌浏览器进行远程桌面控制的核心工具。请按照以下步骤进行操作:
1. 打开谷歌浏览器并访问Chrome 网上应用店。在搜索框中输入“Chrome 远程桌面”,然后按下回车键。
2. 在搜索结果中找到“Chrome 远程桌面”扩展,并点击“添加至Chrome”按钮。当弹出确认窗口时,点击“添加扩展程序”。
3. 安装完成后,您将在浏览器右上角看到一个小工具图标。点击它,然后选择“远程支持”选项。
4. 接下来,您将被要求登录您的谷歌账户。如果您尚未登录,请按照提示完成登录。
一旦您成功安装和登录,您将可以设置远程连接。根据您的需求,您可以选择“访问我的电脑”或者“远程支持”这两种方式:
### 访问我的电脑
这种方法适合需要访问自己其他设备的情况。您可以按照以下步骤进行设置:
1. 在远程桌面页面中选择“我的电脑”选项,并点击“启用远程连接”。
2. 按照提示进行设置,包括选择一个 PIN 码,确保您的计算机安全。记住,只有知道该 PIN 码的人才能访问您的计算机。
3. 一旦设置完成,系统会生成一个设备列表,您可以在其他设备上通过 Chrome 远程桌面访问您的计算机。
### 远程支持
通过远程支持,您可以为其他人提供技术帮助。他们需要在自己的计算机上输入一个生成的访问代码。具体步骤如下:
1. 在“远程支持”窗口,选择“生成临时访问代码”。
2. 将生成的代码分享给需要支持的用户。
3. 当用户在其设备上输入此代码时,他们会被要求确认连接请求。确保用户接受此请求后,您便可控制他们的计算机。
利用谷歌浏览器进行远程桌面控制的好处在于其方便性和直观的用户界面。无论是在家中、办公室,还是出差时,您都可以轻松访问自己的计算机或给予他人支持。此外,Chrome 远程桌面在安全性上也做了充分的保障,通过 PIN 码和设备验证来确保只有授权的人可以访问。
当然,除了基础的控制功能,您还可以通过设置共享剪贴板、文件传输等功能,进一步提升远程操作的效率。随着远程工作和智能办公趋势的持续发展,掌握使用谷歌浏览器进行远程桌面控制将使您更加游刃有余,也为您打开了一扇便利之门。
总结来说,谷歌浏览器通过 Chrome 远程桌面扩展提供了高效、简便的远程桌面控制方案。无论是日常的工作需求,还是突发的技术支持,您都可以利用这一工具快速应对。希望通过本文的介绍,您能够顺利掌握这一技术,为您的工作和生活带来便利。











