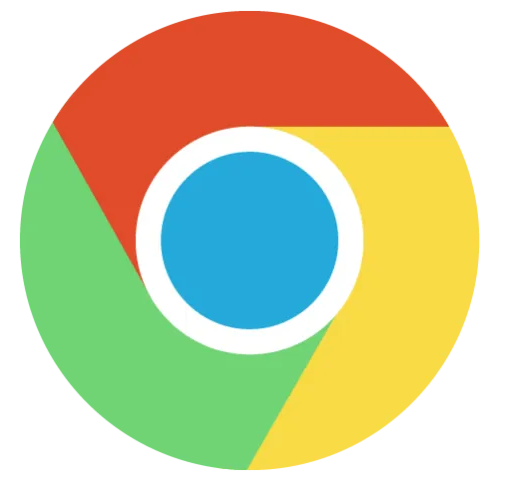
如何恢复谷歌浏览器中的意外关机?
在现代互联网使用中,谷歌浏览器(Google Chrome)因其速度和简洁界面而受到广泛欢迎。然而,偶尔我们会遇到浏览器意外关机的问题,这可能是由于系统崩溃、程序错误或其他意外情况导致的。对于用户而言,意外关机不仅会中断当前的工作,还可能导致一些未保存的重要信息丢失。那么,当遇到这些情况时,如何有效地恢复谷歌浏览器呢?
首先,了解谷歌浏览器的自动恢复功能是关键。当浏览器意外关闭时,Chrome 通常会在下次启动时显示出之前打开的标签页。如果你的浏览器是正常关闭的,重启后应该会自动恢复之前的标签页。然而,如果系统崩溃,可能需要我们手动恢复。
以下是具体恢复操作的步骤:
### 1. 查看关闭前的标签页
当你重新打开 Chrome 时,找一下右上角的三个点“更多”按钮。点击后在下拉菜单中,选择“历史记录”。在这里,您将看到最近关闭的标签页列表。通过点击其中的链接,您可以重新打开之前关闭的网页。
### 2. 使用快捷键
如果你希望快速恢复上次会话,可以尝试使用快捷键。Windows 用户可以按下 `Ctrl + Shift + T`,而 Mac 用户则按下 `Command + Shift + T`。每按一次都会打开最近关闭的一个标签页,重复此操作可以逐步恢复所有已关闭的标签页。
### 3. 恢复上次会话
在某些情况下,您可能只想恢复上次的完整会话。在 Chrome 浏览器的设置中,您可以选择恢复上次的会话。打开设置,找到“在启动时”选项,然后选择“继续上次未完成的任务”。这样,下一次打开浏览器时,它将自动打开所有上次的标签页。
### 4. 查找未保存的表单信息
如果您在关闭浏览器之前填写了表单但未提交,Chrome 提供了一些提示来帮助您恢复这些信息。您可以尝试重新打开相关网站,并查看浏览器是否能恢复填写的信息。Chrome 通常会在您返回的页面上显示之前输入的内容。
### 5. 检查恢复选项
虽然大多数情况下 Chrome 首先使用自动恢复,但一些用户可能会有特殊的配置。在设置中的“启动”部分,您可以自定义 Chrome 的启动选项,确保每次打开浏览器时都能读回最近的会话。
### 6. 其他实用工具
除了以上的方法,您还可以考虑使用一些第三方扩展工具来帮助您更好地管理标签页和会话。例如,有一些扩展可以为您提供更强大的标签页恢复功能,适合需要同时处理多个网页和用户界面的用户。
### 7. 学会定期保存
经常性的意外关机可能让用户感到不安,因此定期保存重要的工作内容也是非常有必要的。对于正在进行的文本输入或其他内容,可以使用文本编辑器或云存储服务,确保您的数据及时备份。
总之,虽然意外关机是一种令人沮丧的体验,但通过了解谷歌浏览器的强大功能和一些实用的技巧,您可以在一定程度上减轻其带来的影响。希望本文能帮助您在浏览器遇到问题时更加从容应对!











