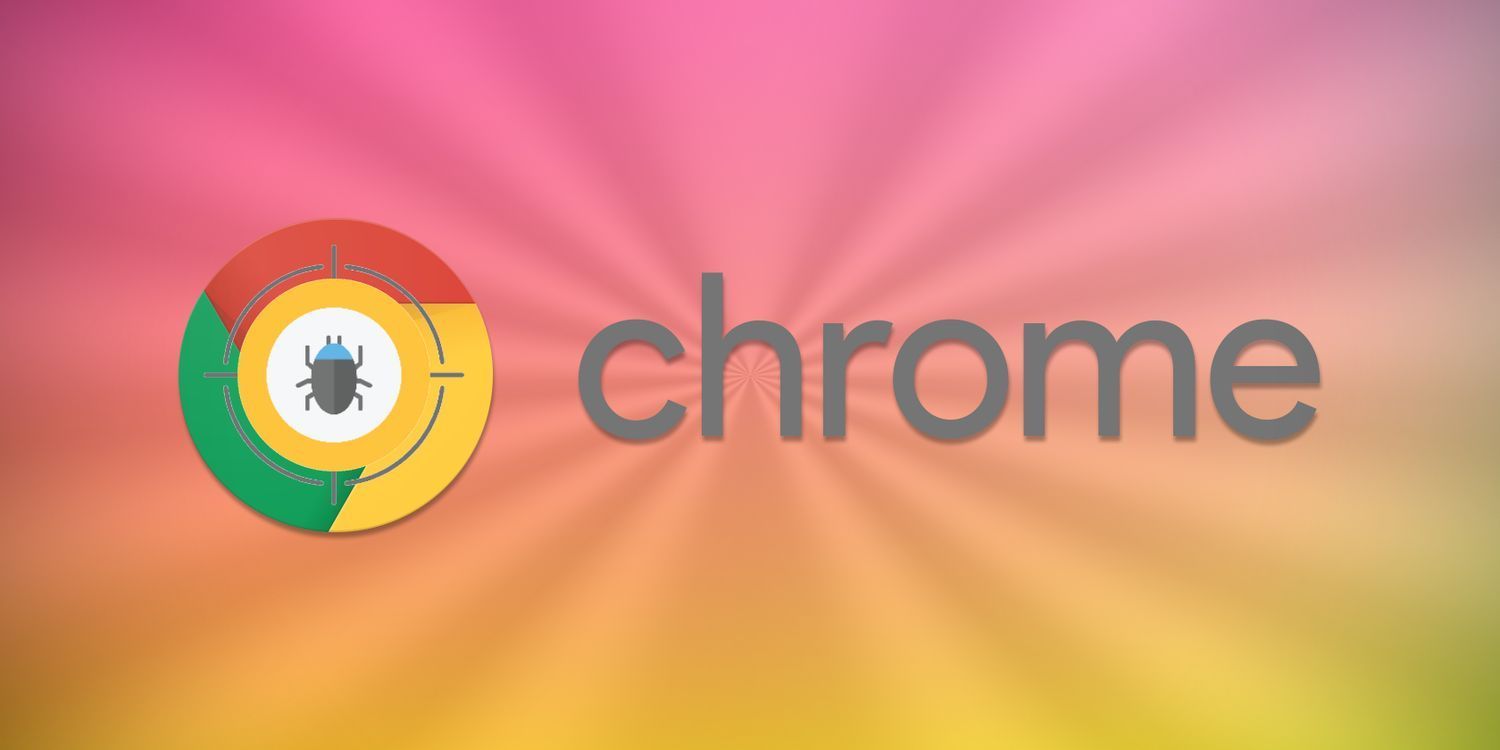
**如何清理谷歌浏览器的缓存与历史记录**
随着我们日常网络活动的增加,谷歌浏览器(Google Chrome)中的缓存和历史记录也会不断累积。这些数据虽然有助于提高浏览器的速度和访问体验,但若积累过多,可能会影响浏览器的性能,甚至导致隐私问题。因此,定期清理谷歌浏览器的缓存与历史记录,能够帮助提升浏览器的运行效率及保护个人隐私。本文将详细介绍如何有效清理这些数据。
### 一、清理缓存与历史记录的必要性
1. **提升性能**:缓存文件在存储过程中可能会出现过时或重复的数据,导致浏览器运行缓慢。定期清理可以释放存储空间,从而提升浏览器的整体响应速度。
2. **保护隐私**:浏览历史、下载记录等可能会被第三方网站或恶意软件利用,清理这些记录有助于保护个人信息和隐私安全。
3. **解决问题**:有时,网站无法正常加载或呈现错误,可能是因为缓存中存储了过旧的数据。删除这些数据可以解决访问问题。
### 二、清理谷歌浏览器缓存与历史记录的步骤
以下是清理谷歌浏览器缓存与历史记录的具体步骤:
#### 1. 打开谷歌浏览器
首先,确保你已经打开了谷歌浏览器。
#### 2. 进入设置菜单
点击浏览器右上角的三个点(菜单图标),在下拉菜单中选择“设置”。
#### 3. 访问隐私与安全设置
在设置页面左侧的菜单中,找到并点击“隐私与安全”选项。在这个页面中,你会看到多个与隐私有关的设置选项。
#### 4. 清除浏览数据
在“隐私与安全”页面中,点击“清除浏览数据”。这将打开一个新的窗口,在这里你可以选择要删除的数据类型。
#### 5. 选择时间范围
在“清除浏览数据”窗口中,有一个下拉菜单可以选择要删除的数据时间范围。选项包括“最近一小时”、“最近一天”、“最近七天”、“最近四周”或者“所有时间”。建议如果你想彻底清理,则选择“所有时间”。
#### 6. 选择要清理的数据类型
你可以勾选以下选项:
- 浏览历史
- 下载历史
- 缓存图像和文件
- Cookies及其他网站数据
根据你的需求选择相应的选项。如果只想清理缓存,可以不选择“浏览历史”。
#### 7. 确认并清理
选择完毕后,点击“清除数据”按钮。系统将开始清理您所选的数据,视数据量的多少,这个过程可能需要几秒钟到几分钟不等。
### 三、清理后的注意事项
1. **登录状态**:清理Cookies后,许多网站将会要求你再次登录,因此在执行清理操作前,请确保你记住了重要网站的登录信息。
2. **应用与扩展**:有些浏览器扩展会保存自己的缓存数据,这些数据可能需要通过扩展自身的设置来手动清理。
3. **定期清理**:为了保持浏览器的良好性能,建议定期执行清理操作。可以设置一个月一次的清理计划。
### 四、总结
清理谷歌浏览器的缓存与历史记录是维护其良好性能与保护个人隐私的重要措施。按照上述步骤操作,您可以轻松完成这个过程,从而享受更清爽的浏览体验。定期清理将使您的浏览器始终保持最佳状态,让上网更加顺畅无忧。











