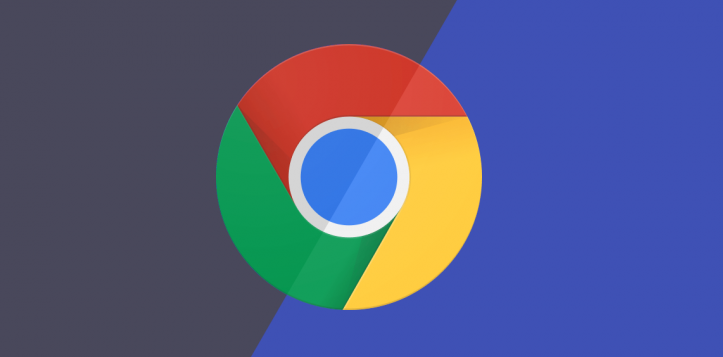
谷歌浏览器的历史记录恢复方法
在日常上网过程中,谷歌浏览器(Google Chrome)因其快速、稳定以及丰富的扩展功能而受到广泛欢迎。然而,不少用户在使用过程中可能会不慎删除了浏览历史记录,或者因为系统崩溃、浏览器崩溃等原因导致历史记录丢失。本文将为您介绍几种有效的谷歌浏览器历史记录恢复方法,帮助您找回失去的信息。
首先,我们来了解谷歌浏览器如何存储历史记录。谷歌浏览器会将用户的浏览记录保存在本地计算机的数据库中,通常文件路径为“C:\Users\用户名\AppData\Local\Google\Chrome\User Data\Default\History”。通过访问这个文件,用户有时可以找到之前访问过的网页。
### 方法一:使用谷歌账户同步
如果您在使用谷歌浏览器时已登录谷歌账户并开启了同步功能,您的历史记录可能会同步到云端。在这种情况下,您只需在另一台设备上登录相同的谷歌账户,就能获得以前的历史记录。具体步骤如下:
1. 打开其他设备上的谷歌浏览器。
2. 登录您的谷歌账户。
3. 确保同步功能已开启,前往“设置” > “同步和服务”,查看“历史记录”是否已开启。
### 方法二:查看浏览器历史记录
有时用户只是忘记了之前访问网页的具体情况,实际上历史记录仍然保存在浏览器中。您可以按照以下步骤查看您的浏览历史:
1. 打开谷歌浏览器。
2. 在地址栏输入“chrome://history”并回车。
3. 浏览打开的历史记录页面,您可以通过搜索框查找特定的网站或页面。
### 方法三:利用恢复软件
如果历史记录已经被删除而无法在浏览器中找到,您可以尝试使用数据恢复软件。这类软件可以扫描您的硬盘,找回已删除的文件。常见的数据恢复软件包括Recuva、EaseUS Data Recovery Wizard等。使用这类软件的一般步骤为:
1. 下载并安装数据恢复软件。
2. 运行软件并选择要扫描的硬盘。
3. 设置过滤条件,搜索与谷歌浏览器相关的历史记录文件。
4. 按照软件提示恢复找到的记录。
### 方法四:查看系统备份
若您的操作系统开启了文件历史记录或定期备份功能,您可以查看是否能从备份中恢复谷歌浏览器的历史记录文件。具体方法因操作系统而异,通常需要在控制面板或设置中找到备份和恢复部分。
### 方法五:使用命令提示符
如果您熟悉计算机操作,您还可以通过命令提示符查找历史记录。以下是通过命令提示符查看浏览器历史记录的简单步骤:
1. 在Windows搜索框中输入“cmd”,打开命令提示符。
2. 输入以下命令:
```
cd %LOCALAPPDATA%\Google\Chrome\User Data\Default
```
3. 然后输入:
```
dir History
```
查找该目录中是否存在历史记录文件。
### 小结
无论是通过谷歌账户同步、直接查看浏览器历史、使用恢复软件,还是通过系统备份和命令提示符,用户都有多种方式找回失去的历史记录。为了避免未来再次发生类似情况,建议定期备份重要数据,并保持浏览器的更新,以便使用最新的功能和安全防护。希望本文能帮助您解决谷歌浏览器历史记录丢失的问题。











