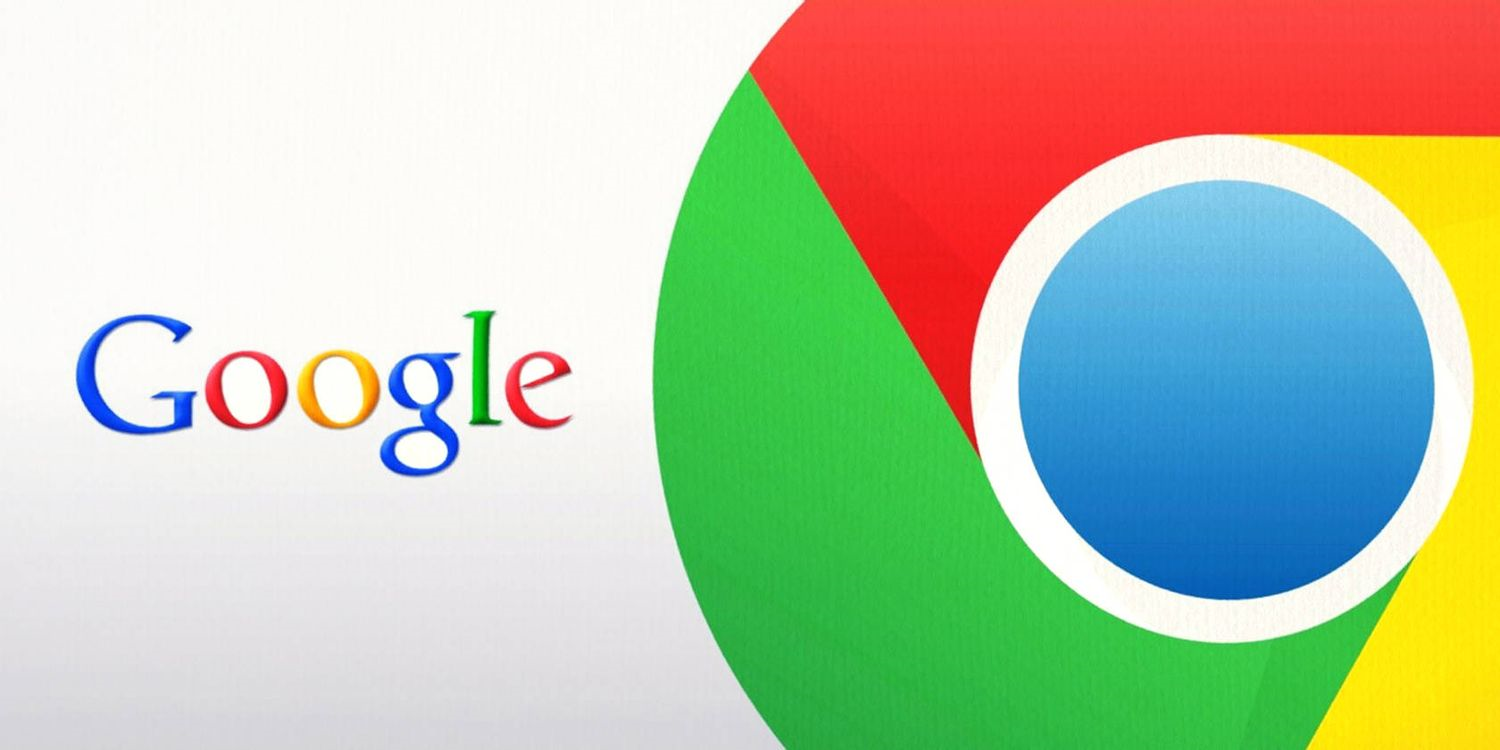
随着科技的迅速发展,屏幕录制功能在日常工作和学习中越来越受到青睐。谷歌浏览器作为全球使用最广泛的浏览器之一,也为用户提供了屏幕录制的便利功能。本文将详细介绍如何在谷歌浏览器中使用屏幕录制功能,帮助你更加高效地完成各种任务。
首先,确保你使用的是最新版本的谷歌浏览器。更新浏览器不仅可以获得更好的性能,还能确保你拥有最新的功能和安全补丁。可以通过点击浏览器右上角的菜单按钮(通常显示为三个点),然后选择“帮助”下的“关于谷歌浏览器”进行更新。
接下来,使用浏览器扩展程序可以更方便地实现屏幕录制功能。谷歌浏览器官方应用商店中有许多屏幕录制扩展,以下是几款流行且实用的选择:
1. **Loom**:Loom是一个非常流行的屏幕录制工具,安装后可以通过点击扩展图标,通过简单的步骤开始录制。Loom支持录制整个屏幕或单个窗口,录制完成后,还可以直接生成分享链接,方便与你的团队或朋友共享。
2. **Screencastify**:这是一款功能强大的录屏工具,适合教师和学生使用。Screencastify提供了录制屏幕、音频以及摄像头的功能,用户可以轻松地创建讲解视频或者课堂录播。此外,录制完成后可以直接编辑视频并保存至谷歌云端硬盘。
3. **Nimbus Capture**:Nimbus Capture不仅可以录制屏幕,还支持截图功能。用户可以选择录制整个桌面、特定应用或浏览器标签。它还提供了一系列编辑工具,帮助用户添加标注或文本。
安装好扩展程序后,具体的屏幕录制步骤如下:
1. **启动录制**:点击你所安装的屏幕录制扩展程序图标,选择“开始录制”或相似选项。
2. **选择录制区域**:大多数工具会要求你选择录制的区域,可以选择全屏、特定窗口或标签页。选定后点击“分享”或“开始”。
3. **录制内容**:在录制过程中,你可以进行演示、讲解或者展示软件使用方法。确保保持语音清晰,尽量减少背景干扰,以保证录制质量。
4. **结束录制**:完成演示后,点击扩展程序图标中的“停止录制”按钮。同时,录制的视频将会自动生成,可以进行初步编辑。
5. **保存和分享**:录制完成后,可以选择将视频保存到本地,或直接上传到云端存储服务(如谷歌云端硬盘),以后便于访问和分享。同时,大多数扩展程序提供了生成分享链接的功能,可以直接与朋友或同事共享。
总结来说,谷歌浏览器通过各种屏幕录制扩展使得录制屏幕变得简单易行。无论你是在制作教学视频、进行工作汇报还是记录游戏过程,选择合适的扩展程序并掌握其基本功能后,就能轻松应对各种场景。希望本文能够帮助你在工作与学习中高效利用屏幕录制功能,提升你的生产力。











