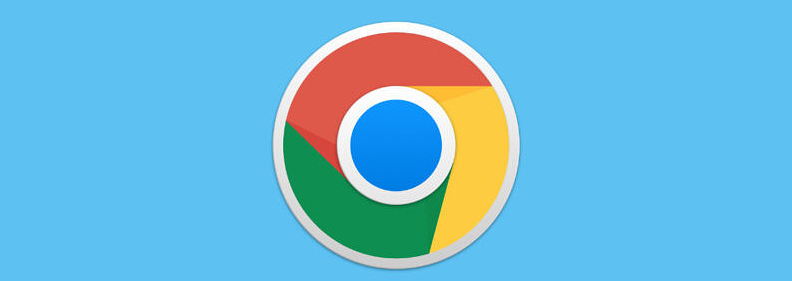
谷歌浏览器的性能监控工具使用指南
在当今互联网时代,浏览器作为我们日常操作的重要工具,其性能直接影响到用户的体验。谷歌浏览器(Google Chrome)以其快速、安全和扩展性广受欢迎,而谷歌也为开发者和用户提供了一系列强大的性能监控工具,以帮助他们更好地优化网页及其应用的表现。本文将为您详细介绍谷歌浏览器的性能监控工具,并提供一些使用指南。
一、打开性能监控工具
要使用谷歌浏览器的性能监控工具,首先需要打开开发者工具。您可以通过以下几种方式打开它:
1. 使用快捷键:按下键盘上的F12键,或者按Ctrl + Shift + I(Windows/Linux)或Cmd + Option + I(Mac)。
2. 右键点击网页元素,选择“检查”(Inspect)。
3. 在浏览器右上角的菜单中,选择“更多工具”(More tools) > “开发者工具”(Developer tools)。
打开开发者工具后,您会看到一个包含多个标签的面板,其中包括“元素”、“控制台”、“网络”、“性能”等。
二、使用性能面板
在开发者工具中,性能面板是分析网页性能的核心工具之一。要使用性能面板,请按照以下步骤操作:
1. **进入性能面板**:点击“性能”标签。
2. **开始记录**:点击顶部的录制按钮(圆形红点),然后刷新页面,或执行相关操作。录制结束后,再次点击录制按钮停止记录。
3. **分析结果**:录制完毕后,您将看到一个渲染时间线和多种性能指标,包括:
- **帧率**:每秒帧数(FPS),反映动画和交互的流畅度。
- **CPU使用率**:分析浏览器在执行过程中对CPU资源的占用情况。
- **网络活动**:页面请求和响应的时间,了解网络延迟。
通过这些指标,您可以清晰地看到页面加载和执行的性能瓶颈所在。
三、网络面板的监控
除了性能面板,网络面板也是一个非常重要的工具,尤其在涉及到加载速度和资源请求时。使用网络面板的步骤如下:
1. **进入网络面板**:点击“网络”标签。
2. **开始记录网络活动**:确保页面在此面板开启的状态下刷新。网络面板将捕获所有网络请求,包括文档、脚本、样式表和图像等。
3. **分析网络请求**:每一个请求都将显示它的状态码、类型、大小、时间等信息。您可以通过点击特定请求查看详细信息,例如请求和响应头,负载内容等。
网络面板能够帮助开发者理解哪些资源加载缓慢,是否有请求失败,以及保持页面轻量化以提升加载速度等问题。
四、内存面板
对于需要处理大量数据的应用来说,内存管理至关重要。在开发者工具中的内存面板,您可以监控页面的内存使用情况,进行内存快照和分析,从而检测内存泄漏等问题。
1. **进入内存面板**:点击“内存”标签。
2. **获取快照**:可以选择采集快照并查看内存分配情况,包括对象分配、回收情况等。
3. **分析快照**:比较不同时间点的快照,查看内存使用变化,以及识别可能的内存泄漏。
五、总结与优化建议
使用谷歌浏览器的性能监控工具,开发者可以直观地识别和定位网页性能的瓶颈,并采取相应的措施优化:
1. **优化资源加载**:确保图像和脚本经过优化,使用懒加载技术减少初始加载时间。
2. **使用缓存**:合理利用浏览器缓存,减少不必要的网络请求。
3. **减少DOM元素数量**:大型网页中的DOM元素过多,可能导致性能下降,简化DOM结构可以改善渲染速度。
4. **监控第三方资源**:如社交分享按钮或广告,这些通常会影响加载性能,尽量评估其必要性。
通过熟练使用谷歌浏览器的性能监控工具,您可以持续提升网页性能,提供更好的用户体验。希望本文的指南能帮助您更有效地掌握这些工具,助力您的开发工作。











