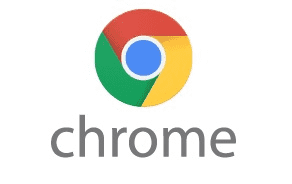
在当今这个信息爆炸的时代,浏览器已经成为我们获取和管理信息的重要工具。其中,Google Chrome以其快速、高效的性能深受广大用户的喜爱。无论是阅读文章、查找资料还是查看新闻,常常需要保存网页以便日后查看。本文将教你如何在Google Chrome中轻松保存网页。
首先,了解保存网页的不同方式非常重要。不论你是想保存网页的文本内容、图片还是整个网站,Chrome都能提供多种解决方案。
1. **保存为HTML文件**
这是保存网页最常用的方法,适用于希望保留页面格式和内容的用户。操作步骤如下:
- 打开你想保存的网页。
- 点击浏览器右上角的三个竖点按钮(菜单)。
- 从下拉菜单中选择“更多工具”,然后点击“保存页面为”。
- 在弹出的窗口中,选择保存类型。你可以选择“完整网页”或者“仅 HTML”。选择“完整网页”将会保存页面的文本、图片和样式,而“仅 HTML”则仅保留文档的结构。
- 选择保存的位置,点击“保存”。
这样,你就可以在任何时间通过双击保存的文件来打开它,内容和格式都将保持不变。
2. **使用书签保存网页**
如果你只是想快速保存一个链接,以便日后再次访问,可以使用书签功能。步骤如下:
- 打开要保存的网页。
- 点击地址栏右侧的星形图标。
- 在弹出的窗口中,你可以命名书签,并选择保存的位置(书签栏或其他文件夹)。
- 点击“完成”,该网页链接就被保存到你的书签中。
通过书签,你可以方便地管理和访问常用的网址,特别适合于需要不断浏览的在线资源。
3. **打印为PDF**
如果你想保存网页以便离线查看,但又希望保持高质量格式,打印为PDF是一个不错的选择。操作方法如下:
- 打开需要保存的网页。
- 点击右上角的三个竖点按钮,然后选择“打印”。
- 在打印设置中,将“目标”更改为“另存为PDF”。
- 调整页面设置,确保内容完整,再点击“保存”。
- 选择保存位置,命名文件,点击“保存”。
保存为PDF格式后,你可以在任何设备上查看,无需依赖网络,同时保留网页的视觉效果。
4. **利用扩展程序**
Chrome还有许多扩展程序可以帮助用户更有效地保存网页。常见的如“Evernote Web Clipper”、“Pocket”等。这些扩展通常提供更丰富的功能,如内容高亮、标签管理等。以“Evernote Web Clipper”为例,你可以直接将网页内容保存到你的Evernote账户中,方便随时随地访问。
总之,Google Chrome提供了多种保存网页的方法,用户可以根据自身需求选择最适合的方式。无论是保存为HTML文件、使用书签、打印为PDF,还是利用扩展程序,合理利用这些工具可以帮助你更好地管理信息资源,提升工作和学习的效率。希望本文能对你在使用Chrome浏览器时有所帮助,让你在获取和管理信息的道路上更顺利。











