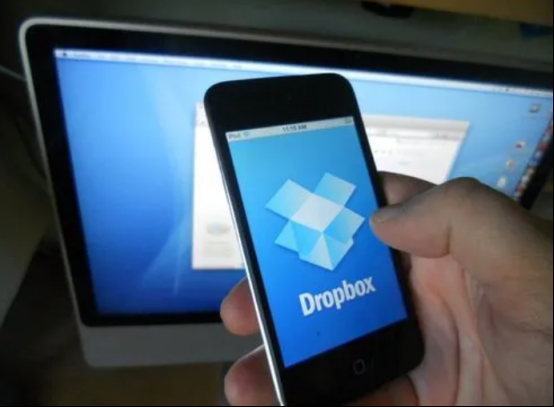
谷歌浏览器的印刷设置优化方法
在日常工作和学习中,打印网页内容常常是一项必要的任务。然而,通过谷歌浏览器(Google Chrome)打印网页时,可能会面临排版混乱、边缘缺失等问题,影响打印效果。因此,了解如何优化谷歌浏览器的打印设置,可以大大提高打印质量和效率。
首先,打开你希望打印的网页。在网页加载完成后,按下Ctrl + P(Windows系统)或Command + P(Mac系统),即可进入打印预览界面。在这个界面中,你可以看到打印设置的各项选项。
1. **选择合适的打印机**:在打印预览页面的顶部,你可以选择要使用的打印机。如果你有多台打印机,请确保选择正确的设备。
2. **页眉和页脚的设置**:谷歌浏览器默认会打印网页的页眉和页脚,包括网址和日期等信息。如果你希望减少纸张的使用,或者只需打印特定内容,可以选择“更多设置”选项,取消勾选“页眉和页脚”。这将帮助你获得更干净的输出。
3. **选择打印范围**:如果只需要打印特定的页面,可以在“打印范围”选项中选择“选择页面”,并输入你希望打印的页面范围。这能有效节省纸张,并避免打印不必要的内容。
4. **调整缩放比例**:在打印预览中,缩放比例通常设定为“适合页面”。如果你希望更好地控制打印结果,可以根据需要设置为100%或其他比例。这可以帮助你调整未能完整显示的信息,确保所有重要内容都能在纸张上显示。
5. **启用背景图形**:如果网页包含背景颜色或图案,在打印时可能不会显示。要启用背景图形,请在“更多设置”中勾选“背景图形”。这对于需要完整呈现网页设计的打印非常重要。
6. **页面方向**:根据网页的排版选择纵向或横向打印。在“更多设置”中,切换“页面方向”可以使长表格或大图形更好地适应纸张。
7. **纸张大小**:确保与你的打印机匹配的纸张尺寸。如果网页内容设计是针对特定纸张大小的,选择与其相应的纸张设置,例如A4或信纸。
8. **预打印预览**:在完成设置后,一定要仔细检查打印预览。确保所有的内容都在可打印区域内,并且没有信息被截断。如果有需要调整的地方,返回设置进行修改。
9. **保存为PDF**:如果暂时不需要直接打印,可以选择将内容保存为PDF文件。这样不仅可以便于后续打印,还可以保证电子版显得更加整洁和易于共享。
10. **使用打印友好的网页版本**:某些网站会提供打印友好的版本,通常会移除多余的广告和导航栏,仅保留主要内容。查找网页上的“打印”或“浏览器友好版本”链接,可能会帮助你获得更好的打印效果。
通过以上这些优化设置,你能在谷歌浏览器中实现更专业的网页打印体验。这样一来,无论是工作报告、学习资料还是会议纪要,都能以清晰、美观的方式呈现。掌握这些技巧后,你将能够高效地使用谷歌浏览器进行打印,并提高文档的传递效果。











