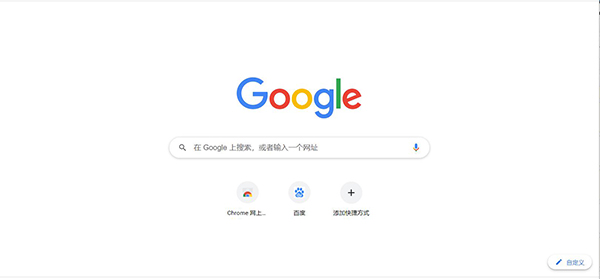
谷歌浏览器的历史记录如何清理与查找
谷歌浏览器(Google Chrome)作为全球用户最广泛使用的网页浏览器之一,提供了丰富的功能,其中包括历史记录的管理。历史记录不仅可以帮助用户快速找到之前访问过的网站,也可能在一定程度上影响到用户的隐私安全。本文将为您详细解析如何有效查找和清理谷歌浏览器的历史记录。
### 一、查找历史记录
查找历史记录的步骤简单直观,用户只需按照以下步骤操作:
1. **打开谷歌浏览器**:启动浏览器后,在地址栏中输入“chrome://history”并按下回车键,您将直接进入历史记录页面。
2. **查看历史记录**:在该页面上,您将看到按照时间顺序列出的所有访问记录。每条记录中包含网站的标题、访问时间,您可以轻松找到以前浏览过的网页。
3. **搜索特定历史记录**:如果您想快速查找某个特定网站或页面,可以在页面右上方的搜索框中输入关键字,浏览器将自动过滤出相关的历史记录条目。
4. **访问具体网页**:点击任何一条历史记录,您将立即跳转到该网页,方便您继续浏览。
### 二、清理历史记录
如果您希望清除掉某些历史记录以保护隐私,或者释放存储空间,谷歌浏览器也提供了简便的清理功能:
1. **打开历史记录管理页面**:与查找历史记录相同,可以直接输入“chrome://history”进入历史记录页面。
2. **选择删除项**:您可以逐条选择要删除的历史记录,勾选需要清理的条目,然后点击右上角的“删除”图标(垃圾桶形状)以删除所选项。
3. **一键清除所有历史记录**:若希望彻底清除所有记录,可以点击页面左侧的“清除浏览数据”选项。您将看到一个弹出窗口,提供不同的清理选项。
4. **选择清理范围和数据类型**:在弹出窗口中,您可以选择清除的时间范围(如最近一小时、一天、一个星期或所有时间)。同时,您可以勾选不同的信息类型,如浏览历史记录、下载历史、缓存图像及文件、Cookie和其他网站数据等,选择完毕后点击“清除数据”即可。
5. **使用快捷方式**:您也可以使用快捷键快捷访问清理浏览数据功能。在 Windows 系统上,按下“Ctrl + Shift + Delete”组合键,在 Mac 系统上,使用“Command + Shift + Delete”。
### 三、如何保护隐私
除了定期清理历史记录,用户还可以通过其他一些措施来更好地保护浏览隐私:
1. **使用隐身模式**:谷歌浏览器提供的隐身模式(Incognito Mode)允许您在不保存历史记录的情况下进行浏览。您可以通过点击浏览器右上角的菜单按钮,选择“新建隐身窗口”来启用此模式。
2. **定期查看设置**:定期检查浏览器设置,确保您的隐私选项符合个人需求,并调整数据浏览和存储选项。
3. **使用隐私插件**:可以考虑安装一些隐私保护的扩展程序,这些程序能够帮助您更加全面地管理浏览数据和提升在线安全性。
总结而言,谷歌浏览器的历史记录功能为用户提供了便捷的网页访问体验,但在使用过程中维护个人隐私同样重要。通过上述方法,您可以轻松查找与清理历史记录,保障上网安全与隐私。希望这些信息能帮助您更有效地进行浏览管理!











