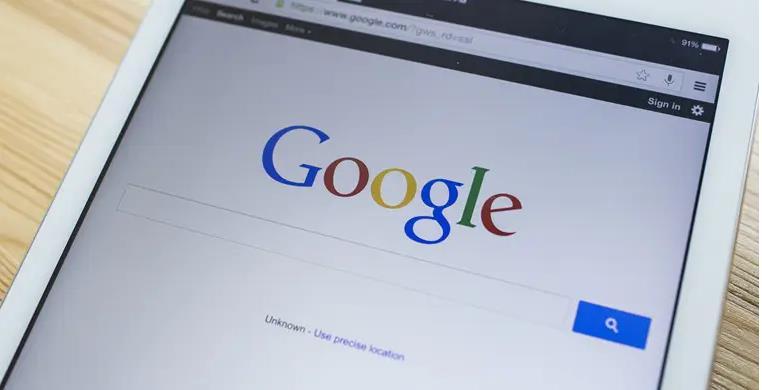
谷歌浏览器的开发者工具新手指南
随着互联网的快速发展,网页和应用程序的复杂性也在不断增加。对于开发者和设计师来说,有效地调试和优化网页性能是至关重要的。谷歌浏览器的开发者工具(DevTools)为这一工作提供了强大的支持。本文将为新手详细介绍如何使用谷歌浏览器的开发者工具,从基本功能到常见的使用技巧,助你轻松入门。
一、打开开发者工具
在谷歌浏览器中,打开开发者工具非常简单。你可以通过以下几种方式实现:
1. 右键点击页面空白处,选择“检查”或“检查元素”。
2. 使用快捷键:Windows用户按F12或Ctrl + Shift + I,Mac用户按Cmd + Option + I。
3. 在浏览器的菜单中,选择“更多工具” > “开发者工具”。
二、开发者工具的主要面板
开发者工具包含多个不同的面板,每个面板都有其特定的功能。以下是几个主要的面板简介:
1. **Elements(元素)**:展示网页的DOM结构和HTML代码。你可以在这里实时编辑HTML,并观察变化效果。同时,它提供了CSS样式的查看和修改功能,帮助你快速调试样式。
2. **Console(控制台)**:用于显示JavaScript的输出和错误信息。你可以在此输入JavaScript代码进行测试,观察输出结果。
3. **Network(网络)**:记录所有网页请求,包括HTTP请求和资源加载情况。在此面板中,你可以查看各个请求的状态、响应时间和大小,有助于优化页面加载性能。
4. **Sources(来源)**:显示网页的资源文件,包括JavaScript、CSS、图片等。在这里,你可以直接调试JavaScript代码,设置断点,逐行执行。
5. **Performance(性能)**:用于记录和分析网页的加载和运行性能。通过功能强大的分析工具,你可以识别性能瓶颈,优化用户体验。
6. **Application(应用程序)**:展示网站的存储数据,包括Cookies、Local Storage、Session Storage等。用于调试和管理Web应用数据。
三、常用技巧和功能
1. **实时编辑**:在Elements面板中,你可以双击HTML标签进行修改,或在CSS样式中直接输入新的样式,使页面实时更新,极大地提高调试效率。
2. **模拟移动设备**:通过点击开发者工具左上角的“切换设备工具栏”按钮,可以模拟不同设备的屏幕尺寸和分辨率,便于测试响应式设计。
3. **保存和分享会话**:在Network面板中,右键点击请求列表,可以选择“保存所有作为HAR文件”,便于后续分析或与团队共享。
4. **监测性能**:在Performance面板中,可以使用“录制”功能,捕捉用户在页面上的操作,帮助识别性能问题。录制结束后,点击停止,可以查看详细的性能分析报告。
5. **使用快捷键**:熟练使用快捷键可以提升你的工作效率,例如:
- Ctrl + R / Cmd + R:重新加载当前页面。
- Ctrl + Shift + R / Cmd + Shift + R:强制重新加载(忽略缓存)。
四、总结
掌握谷歌浏览器的开发者工具是每个开发者和设计师的重要技能。通过学习和应用这些工具,你能够更高效地调试网页、优化性能,并提升用户体验。随着经验的积累,你可以深入探索开发者工具的更多高级功能,从而在网站开发中游刃有余。希望这篇新手指南能够帮助你快速上手并在开发之路上越走越远。











