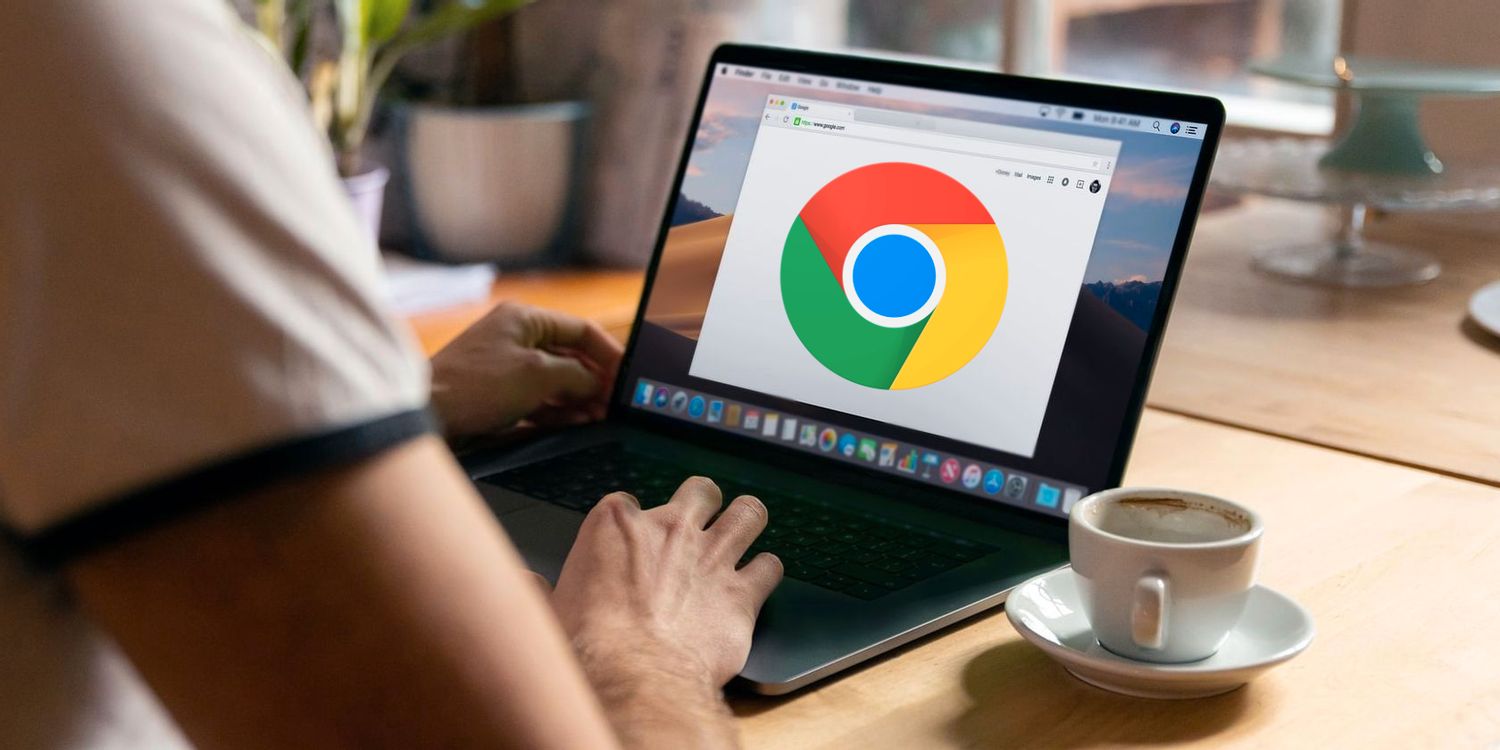
谷歌浏览器的网页截图工具使用攻略
在如今的信息爆炸时代,网页截图工具已经成为了我们日常工作和学习中不可或缺的工具之一。谷歌浏览器作为一款广受欢迎的浏览器,内置了一些便捷的截图功能,帮助用户快速捕捉网页信息。本文将为您详细介绍谷歌浏览器中的网页截图工具的使用方法和技巧。
一、开启网页截图工具
在谷歌浏览器中,有两种主要方式可以进行网页截图:使用内置的开发者工具和直接使用扩展程序。
1. 开发者工具截图
谷歌浏览器内置的开发者工具可以帮助用户快速截图:
- 首先,打开谷歌浏览器,进入您想要截图的网页。
- 右键点击页面,选择“检查”选项(或使用快捷键Ctrl + Shift + I),打开开发者工具。
- 在开发者工具中,点击右上角的三点菜单,选择“更多工具” > “截图”。
- 这时,您可以选择“截取整个页面”或者“捕获可见部分”。选择后,截图将自动生成,并会提示您保存到本地。
2. 使用扩展程序
除了开发者工具之外,还有很多浏览器扩展程序可以提供更为丰富的截图功能,如“GoFullPage”和“Awesome Screenshot”等。这些扩展通常支持直接将截图编辑、标注以及分享,便于用户更好地处理截图。
二、截图后的处理
截图完成后,您可能需要对图片进行一些处理。许多扩展程序提供了编辑功能,例如添加文本、箭头、马赛克和涂鸦等。以下是一些常见的处理操作:
- 标注关键内容:使用文本框或箭头标记出网页中重要的信息。
- 模糊隐私信息:如果截图中包含敏感信息,可以使用涂抹工具进行模糊处理。
- 添加注释:对截图进行详细说明,帮助后续查看时更好地理解内容。
三、分享截图
截图完成并处理后,您可能希望与他人分享这些信息。不同的工具和扩展提供了不同的分享方式:
- 保存为图片文件:大多数截图工具允许您将截图保存为JPEG或PNG格式的图片,方便直接通过电子邮件或社交媒体分享。
- 生成链接:某些扩展程序提供了在线分享功能,可以生成链接,方便他人在浏览器中查看您的截图。
四、常见问题
1. 如何确保截图的清晰度?
在使用谷歌浏览器的截图工具时,建议选择“截取整个页面”模式,这通常可以捕捉到更高分辨率的图像。如果仍然出现模糊的情况,可以尝试在更大的屏幕上进行截图。
2. 截图的图片格式有哪些选择?
大多数截图工具支持常见的图片格式,如JPEG、PNG等。在保存时,您可以根据需求选择合适的格式。
3. 截图的权限问题如何解决?
如果在截图时遇到权限问题,建议检查浏览器的隐私设置,确保没有限制对网页的访问权限。此外,避免在需要登录的网页中截图,以免截图中含有敏感信息。
总结
谷歌浏览器的网页截图工具,为用户提供了一种便捷、高效的方式来捕捉和分享网页内容。无论是在工作中记录重要信息,还是在学习过程中保存资料,掌握好这些截图技巧将有助于提高您的工作和学习效率。希望您能够充分利用谷歌浏览器的网页截图工具,提升您的数字生活体验。











