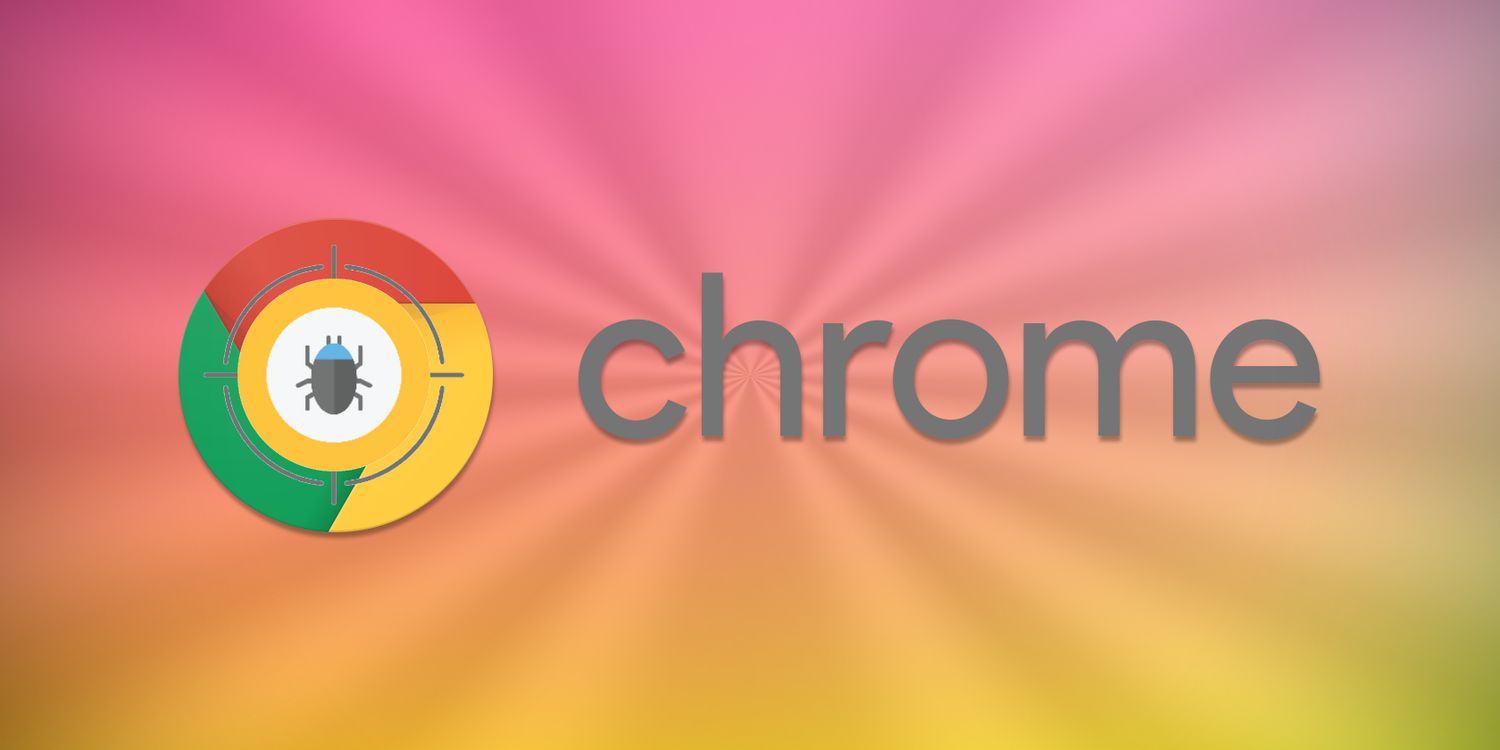
在日常使用谷歌浏览器时,插件(或扩展程序)为用户提供了极大的便利,帮助他们定制浏览器体验、增强功能。了解如何导入和导出这些插件,可以让用户轻松备份和迁移自己喜爱的扩展程序,特别是当更换设备或重装浏览器时。这篇文章将详细介绍在谷歌浏览器中实现插件的导入和导出的具体步骤。
首先,在谷歌浏览器中,每个插件都可以通过扩展程序页面进行管理。要访问扩展程序页面,可以通过以下步骤操作:
1. 打开谷歌浏览器,点击右上角的三点菜单,选择“更多工具”下的“扩展程序”。
2. 在扩展程序页面中,您会看到已安装的所有插件,并可以在这里对其进行管理。
### 插件的导出
要导出插件,您需要根据其管理方式来操作。谷歌浏览器本身并没有直接的导出插件功能,但您可以通过备份插件文件夹来实现。
1. 在扩展程序页面中,启用“开发者模式”。您会在右上角看到一个开关,将其打开。
2. 此时,每个插件下方都会显示出一个唯一的ID。使用这个ID,可以找到插件的安装路径。插件一般存储在如下位置:
- Windows:`C:\Users\[用户名]\AppData\Local\Google\Chrome\User Data\Default\Extensions`
- macOS:`~/Library/Application Support/Google/Chrome/Default/Extensions`
- Linux:`~/.config/google-chrome/Default/Extensions`
3. 根据插件的ID找到对应的文件夹,将其复制到一个安全的位置进行备份。
这样,您就成功导出了谷歌浏览器中的插件。需要注意的是,这种方法只是备份了插件的本地文件,并不包含插件的设置和数据。
### 插件的导入
导入插件的过程也非常简单,尤其是在新设备或重新安装浏览器时。
1. 首先,确保您已将备份的插件文件夹准备好。如果您是在新设备上操作,请把备份的文件夹复制到相同的目录下(如上文所述)。
2. 打开谷歌浏览器,进入“扩展程序”页面,并启用“开发者模式”。
3. 点击“加载已解压的扩展程序”按钮,选择您备份的插件文件夹。
4. 一旦加载成功,该插件就会出现在扩展程序列表中。
### 注意事项
1. 恢复插件时,一些插件可能会因为版本不兼容等原因无法正常工作。在这种情况下,您可以访问Chrome网上应用店重新安装最新版本的插件。
2. 若插件有特定的帐户或设置,需要在使用前重新配置。
3. 根据需要定期备份,确保数据安全。
通过这些简单的步骤,您就可以轻松地实现谷歌浏览器插件的导入和导出。无论是备份重要插件,还是在新设备上恢复都能顺利进行。希望这篇文章能够帮助您更好地管理您的浏览器插件,提升您的浏览体验。











