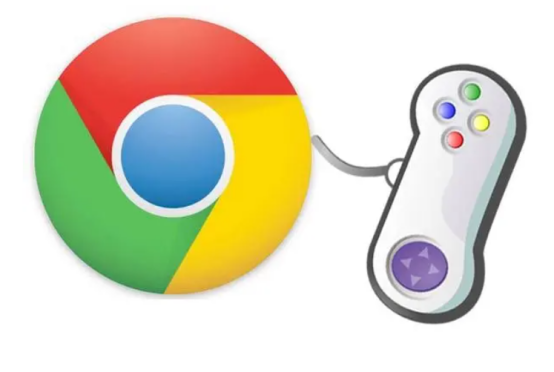
如何在谷歌浏览器中自定义导航栏
谷歌浏览器(Google Chrome)以其简洁的界面和强大的功能受到了广大用户的喜爱。除了基础的浏览功能,用户还可以通过自定义导航栏来提高浏览效率和个性化体验。本文将介绍如何在谷歌浏览器中自定义导航栏,以便您能够根据自己的需求定制浏览环境。
**1. 添加书签**
书签是提高浏览效率的重要工具。在谷歌浏览器中,您可以通过以下步骤将常用网站添加到导航栏:
- 打开要添加的网页。
- 点击地址栏右侧的星形图标(书签图标)。
- 在弹出的窗口中,您可以选择书签的名称,并将其保存到书签栏文件夹中。
- 确保书签栏已显示。若看不见书签栏,可以按下“Ctrl + Shift + B” (Windows) 或 “Command + Shift + B” (Mac) 来显示。
**2. 自定义书签栏**
添加书签后,您可以进一步自定义书签栏,以便更好地组织和快速访问常用网站:
- **调整书签顺序**:直接拖放书签,以调整其在书签栏中的位置。
- **创建文件夹**:右键单击书签栏,然后选择“添加文件夹”。您可以将相关书签放入同一个文件夹,以减少视觉混乱。
- **修改书签名称**:右键单击现有书签,选择“编辑”,您可以更改书签的名称或网址。
**3. 使用扩展程序**
谷歌浏览器还支持各种扩展程序,可以进一步增强导航栏的功能:
- 访问Chrome网上应用店(Chrome Web Store),您可以搜索并安装适合您需求的扩展程序。
- 一些受欢迎的扩展程序包括,图书管理器、快速访问工具、以及自定义新标签页等。
- 安装后,扩展程序通常会在工具栏上显示图标,您可以通过点击图标快速访问其功能。
**4. 调整浏览器外观**
除了实用的功能,您还可以通过调整浏览器的外观来提升使用体验:
- **更改主题**:访问Chrome网上应用店,搜索“主题”,选择您喜欢的主题进行安装,以改变浏览器的整体外观。
- **隐藏不必要的图标**:如果您觉得工具栏过于拥挤,可以通过右键单击不需要的扩展图标并选择“隐藏在Chrome菜单中”来整理工具栏。
**5. 管理标签页**
为了进一步提升浏览效率,您还可以管理标签页,以更好地使用导航栏:
- **使用标签页分组功能**:右键单击标签页,选择“添加标签页到新建组”,为标签页创建组,并为其指定颜色,为不同主题的网页打包。
- **固定标签页**:将常用的标签页右键单击,选择“固定标签页”(Tab),固定的标签页会缩小并靠左显示,方便随时访问。
总之,自定义谷歌浏览器的导航栏不仅可以提高您的上网体验,还能让浏览器界面更加符合个人使用习惯。通过添加书签、使用扩展程序、调整浏览器外观以及管理标签页,您可以完全掌控自己的浏览环境。试着动手实践,相信您会发现自定义导航栏给您的日常上网带来的便利。











