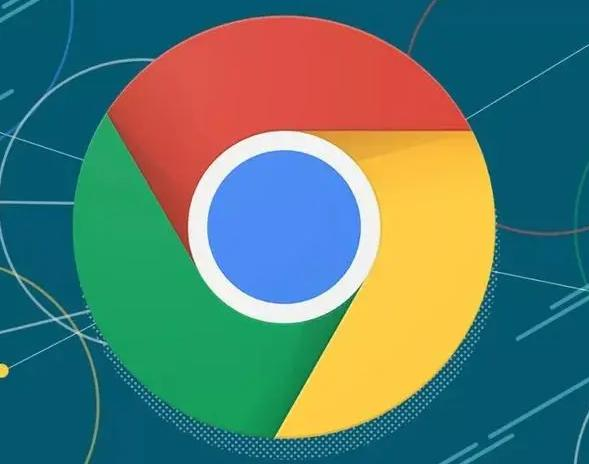
谷歌浏览器中的网页截图技巧
随着互联网的快速发展,网页截图已成为我们日常工作和生活中不可或缺的一部分。无论是保存重要的在线信息、捕捉令人惊叹的网页设计,还是记录网络上的有趣内容,截图功能都提供了极大的便利。谷歌浏览器(Google Chrome)作为一款广受欢迎的浏览器,内置了一些实用的网页截图技巧,帮助用户更加高效地进行截图操作。本文将探讨在谷歌浏览器中如何进行网页截图的几种常见技巧。
首先,最直接的方法是使用键盘快捷键。Windows和Linux用户可以通过同时按下“Ctrl + Shift + I”打开开发者工具,然后按下“Ctrl + Shift + P”,输入“screenshot”并选择相应的选项。这种方法可以快速截图整个网页或当前视口。然而,对于Mac用户,可以通过“Command + Option + I”打开开发者工具,然后输入相同的命令来实现截图。这种方式适合于捕捉到高度自定义的网页截图。
其次,谷歌浏览器还提供了扩展程序来增强截图功能。例如,使用一些流行的截图扩展,如“Full Page Screen Capture”或“Awesome Screenshot”,用户可以轻松截取整个网页,无需滚动浏览。这些扩展通常会提供截图后编辑功能,允许用户在截图上添加注释、标记或模糊处理。这种方法适合需要进行多次截图且对截图质量有较高要求的用户。
此外,谷歌浏览器的开发者工具内置了一些实用的截图选项。打开开发者工具后,用户可以选择“Toggle device toolbar”来模拟不同设备的显示效果。在这个模式下,用户可以选择手机、平板等不同设备并调整分辨率,并截取适合特定设备显示的网页内容。这对于开发者和设计师来说尤为重要,可以帮助他们测试用户界面的响应性以及在不同设备上的呈现效果。
有时候,我们可能只想截取网页的一部分内容,此时可以使用鼠标选中区域进行截图。选择想要截取的部分后,右键点击并选择“截图”选项,便能快速捕获所选内容。这种方式非常适合于仅对部分信息感兴趣的用户。
最后,对于习惯使用命令行的用户,谷歌浏览器还提供了一些高级技巧。用户可以在命令行中使用Chrome的无头模式(headless mode)进行自动化截图,这对于需要批量处理网页截图的用户来说非常有价值。通过编写脚本,用户可以实现定期对特定网页进行截图,并将其保存到指定的文件夹中。
总的来说,谷歌浏览器提供了多种丰富的网页截图技巧和功能,能够适应不同用户的需求。无论你是简单的企业用户,还是需要进行复杂网页测试的开发者,这些技巧都能大幅提高你的工作效率。掌握这些技巧,让截图变得更加轻松和高效吧!











