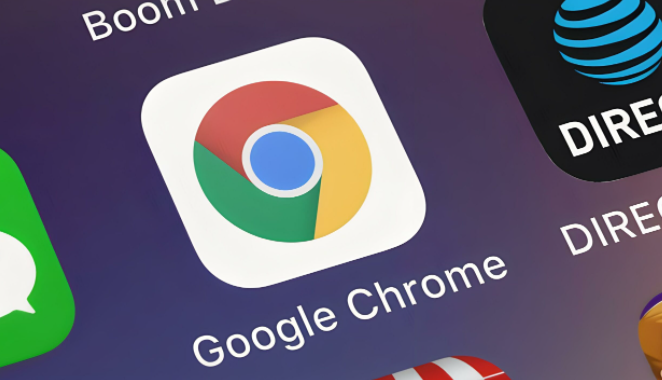
如何使用谷歌浏览器下载管理器
在当今这个信息化快速发展的时代,浏览器已成为我们获取信息和下载资源的重要工具。谷歌浏览器(Google Chrome)凭借其简洁的界面和强大的功能,受到了大量用户的青睐。尤其是其内置的下载管理器,更是一个非常实用的功能。本文将为您介绍如何有效地使用谷歌浏览器的下载管理器,帮助您提升下载体验。
一、访问下载管理器
在谷歌浏览器中,下载管理器可以通过多种方式访问。最简单的方法是直接按下快捷键“Ctrl + J”或“Cmd + Shift + J”(Mac用户)。这将打开一个新的标签页,其中展示了您所有的下载记录。
另外,您也可以点击浏览器右上角的三点菜单,然后选择“下载”选项。在这里,您可以查看当前的下载状态,以及历史下载记录。
二、启动下载
在谷歌浏览器中,下载文件非常简单。您只需找到要下载的文件,点击下载链接或按钮,浏览器将自动开始下载该文件。下载进度将在下载管理器中显示,您可以实时观察到下载的速度和剩余时间。
三、管理下载的文件
在下载管理器中,您不仅可以看到正在下载的文件,还能查看已下载的文件。每个文件的旁边都有操作选项,包括“打开文件”、“显示在文件夹中”、“重命名”、“删除”等。
1. 打开文件:下载完成后,您可以直接在管理器中点击“打开”来查看该文件。
2. 显示在文件夹中:如果您想要找到下载的文件所在的位置,可以选择“显示在文件夹中”选项,这将自动打开文件资源管理器并定位到该文件。
3. 重命名文件:下载完成后,如果您想更改文件名,只需在下载管理器中右键点击该文件,选择“重命名”即可。
4. 删除文件:若您不再需要某个已下载的文件,可以直接删除它,方法是右键点击文件并选择“删除”选项,该文件将被从下载记录中移除。
四、暂停和恢复下载
在下载过程中,如果您需要暂时中断下载,可以在下载管理器中点击“暂停”按钮。暂停后,您可以随时重新启动下载,只需点击“恢复”即可。此功能特别适合在网络状况不佳时使用,可以避免数据的浪费。
五、清除下载记录
如果您想要清理历史下载记录,可以在下载管理器页面的右上角找到“清除所有”按钮。点击后,您将能够删除所有的下载记录,但请注意,这不会删除您的下载文件本身。
六、设置下载路径
谷歌浏览器允许您自定义下载文件的保存路径。您可以通过以下步骤设置:
1. 点击右上角的三点菜单,选择“设置”。
2. 在设置页面下拉到“高级”,然后选择“下载”。
3. 在此部分,您可以选择下载路径,或启用“下载前询问每个文件的保存位置”等选项。
总结
谷歌浏览器的下载管理器是一个强大的工具,能够帮助用户高效地管理和下载文件。通过以上几种操作方法,您可以轻松地监控下载进度、管理下载文件、暂停和恢复下载,以及设置自定义下载路径。这些功能将极大提升您的浏览器使用体验,使您的网络下载变得更加顺畅、便捷。希望本文对您理解和使用谷歌浏览器的下载管理器有所帮助!











