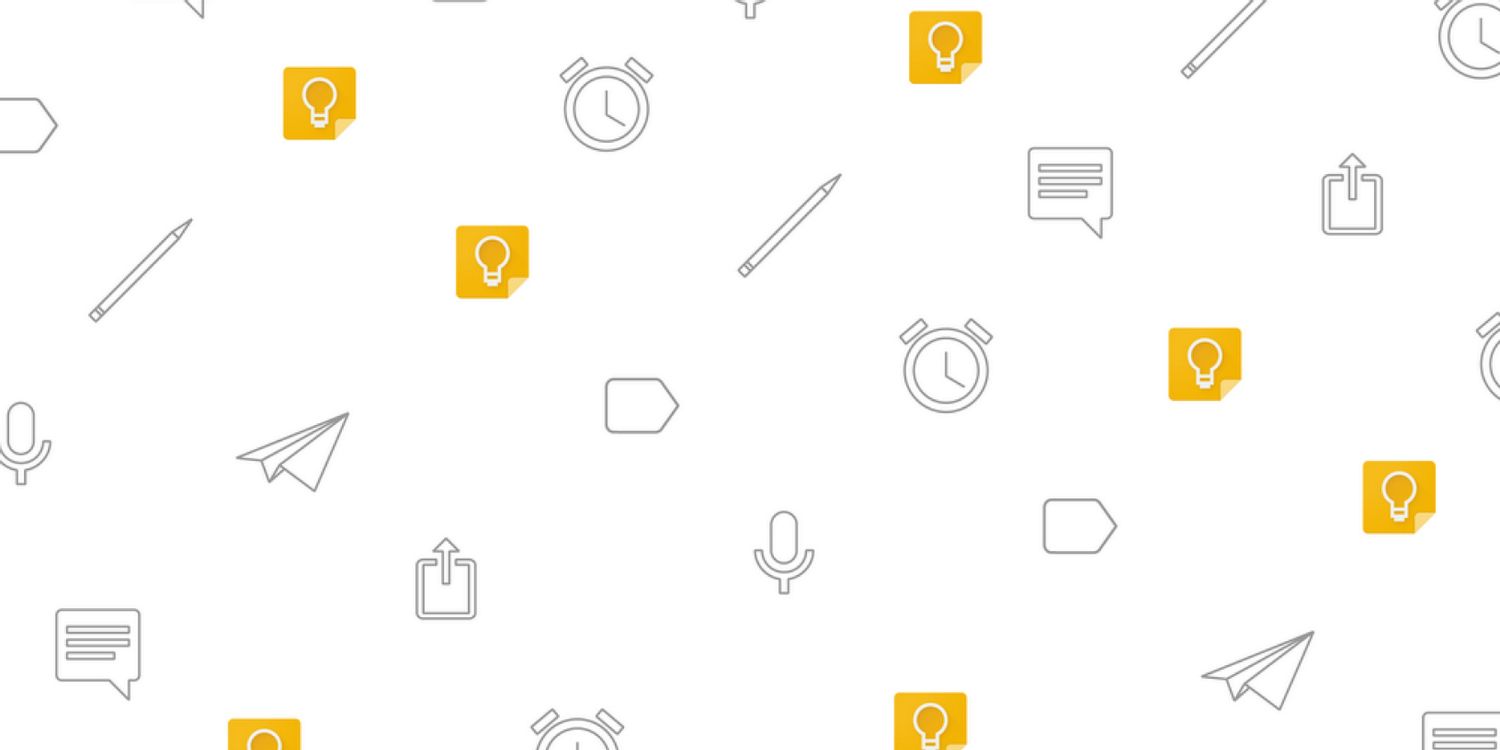
在现代网络浏览中,谷歌浏览器(Google Chrome)因其强大的功能和灵活的使用方式,受到许多用户的青睐。光标导航是一种高效的浏览方式,能够帮助用户更方便地在网页上移动、选择文本和进行其他操作。本文将介绍如何在谷歌浏览器中使用光标导航,提升您的浏览效率。
首先,打开谷歌浏览器并前往您希望访问的网页。在网页加载完成后,您可以通过键盘的方向键进行光标导航。使用上下箭头键,您可以在页面的各个文本部分之间逐行移动,而使用左右箭头键,则可以在行内进行字词间的精确导航。这种方式不仅方便用户查找信息,还能避免误操作。
除了基本的光标移动外,谷歌浏览器还支持使用其他的键盘快捷键,提高导航效率。例如,按住“Ctrl”键(在Mac上是“Command”键)并使用方向键,您可以快速跳过多个单词。具体来说,按“Ctrl + 左箭头”会将光标向左移动一个单词,按“Ctrl + 右箭头”则会向右移动。
有时候,您可能需要选择文本。在谷歌浏览器中,您可以结合使用光标导航和鼠标来轻松选择文本。首先,将光标移动到所需选择的起始位置,然后按住鼠标左键并拖动光标至选择的结束位置。如果您希望进行更精确的选择,可以在使用光标移动的同时按住“Shift”键,这样可以实现从起始光标位置到当前位置的文本选择。
在某些情况下,您可能希望在网页内快速跳转至特定的链接或按钮。此时,您可以使用“Tab”键进行跳转。当您再次按下“Tab”键时,光标将依次选择网页上的每一个可交互元素,如链接、输入框和按钮。这种方法非常适合需要频繁点击链接的用户,通过使用光标导航,您无需使用鼠标即可完成操作。
为进一步提升您的光标导航效率,您还可以自定义谷歌浏览器的快捷键。在浏览器设置中,进入“扩展程序”选项,您可以为常用扩展程序分配快捷键,帮助您快速开启特定功能,减少上述操作的重复时间。
值得注意的是,使用光标导航时,还可以借助浏览器的开发者工具来查看和操作网页的元素。您可以通过右键点击网页并选择“检查”或按下“F12”来打开开发者工具。在这里,您可以查看HTML结构,或直接通过导航来操作页面中的各种元素。
总之,光标导航是谷歌浏览器中一个强大而实用的功能,它不仅可以帮助用户快速浏览网页,还能提升操作的精确度和效率。通过掌握光标移动、文本选择以及使用快捷键等技巧,您将能更加得心应手地使用谷歌浏览器,享受更流畅的网络体验。无论是在查找信息、填写表单,还是进行网页互动,光标导航都会成为您不可或缺的好帮手。











